選択した画像 teams 背景 フォルダ 162258-Teams 背景 フォルダ 場所
Word や PowerPoint、Excel な どをはじめ、OneNote や Class Notebook、Web ページや動画 などの外部 URL のリンクも添付し て配布することが可能です。 さまざまな形式の課題 を添付して配布 Teams for Education で、できること03 Teams for Education で、できること04 Teamsではビデオ通話や音声通話が可能です。Cartoon Background Images Add fun to any meeting with cartoon background images in Microsoft Teams From Tom & Jerry, DuckTales, to Kung Fu Panda, we have handpicked images from the best cartoons ever (and some other) View gallery Teams 背景の効果がリリースしていました! Office365 Teams 昨日 背景を変更する機能がでるという話を出したばかりですが、なんと今日機能が有効化されていました。 笑 バージョン 1 でリリースとなっています。 早速実行してみたところ、背景を
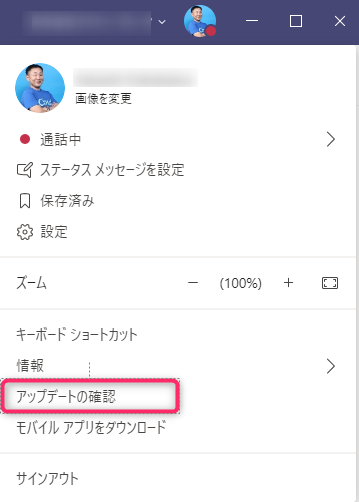
Microsoft Teams の会議の背景を変更する Windows Mac Beachside Blog
Teams 背景 フォルダ 場所
Teams 背景 フォルダ 場所- Windows の場合 以下です。 は自分のユーザー名が入ります。 "Users" はエクスプローラーから見たら "ユーザー" って表示されるから両方書いておくか。 C\Users\\AppData\Roaming\Microsoft\Teams\Backgrounds\Uploads C\ユーザー\\AppData\Roaming\Microsoft\Teams\Backgrounds\Uploads 本編 windowsエクスプローラ→表示から「隠しファイル」のチェックボックスをオンにします。 こうすることによってアプリケーションのデータにアクセスすることが可能になります。 あとは、以下の場所に利用したい背景画像を格納するだけです。 Copied!
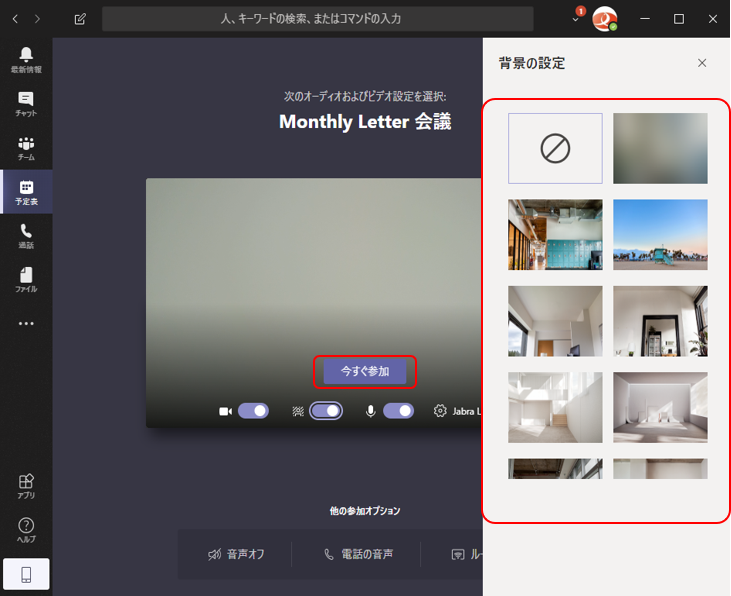



Teams のビデオ会議で背景をカスタマイズ Livestyleクラウドサービス
画面右下のWindowsボタンを右クリックし、「エクスプローラー」をクリック。 そこから、下記フォルダに移動し、画像を追加してください。 C\ユーザー\ \AppData\Roaming\Microsoft\Teams\Backgrounds\Uploads ※AppDataは、デフォルト設定では隠しファイルのため、ローカルディスク(C)を開き、上部の「表示」タブをクリックし、「隠し Teams で提供されている背景画像は、背景を選択すると以下のフォルダーに自動的にダウンロードされます。 C\Users\\AppData\Roaming\Microsoft\Teams\Backgrounds 注意点として、このフォルダーに自分の好きな画像をコピーしても、背景画像として使用できません。 しかし、上記の背景画像フォルダー内にある 「Uploads」 フォルダーに画像を保存すると自分 背景をぼかすことで、周囲の状況を詳しく見ることができなくなるため、背後で起こっていることが詳しく見えなくなります。 代わりに、プリセットされた背景の 1 つで周囲の背景を完全に置換するか、自分で用意したものを追加することができます。
2 ブラウザーで Teams を実行している場合、背景をぼかすことはできません。 この機能を使用できるのは、Teams のデスクトップ クライアントのみです。 3 ブラウザーでの Teams 会議は、アクティブな発言者の受信ビデオ フィード 1 つに制限されてます。 Teamsアプリで選択できるのは24つでした。ここには8こ。キニシナイ。 Backgrounds フォルダの中のUploads というフォルダに画像ファイルを入れると、Teamsの背景設定に選択肢に表示されるようですね。 CitrixではCitrix Virtual Apps and DesktopsおよびCitrix Workspaceアプリを通じてデスクトップベースのMicrosoft Teams(17以降)の最適化を提供します。必要なコンポーネントはデフォルトでCitrix WorkspaceアプリとVirtual Delivery Agent(VDA)に付属しています。
Teams のチャネルにはフォルダが作成できます。これは SharePoint に保存されていまずが、変更していいフォルダとダメなフォルダがあります。また、フォルダを作成したときのファイル共有にも工夫が必要です。これらを説明しています。 Teamsでは、人物の背景を画像ファイルと差し替える「背景の設定」機能がありますので、活用しましょう。 (3)「」(その他の操作)ボタンをクリックし、メニューを開く。 (4)「背景効果を表示する」メニューをクリック。 (5)好みの背景画像をクリックして選択。 (6)自分で背景画像を用意したときは、「+新規追加」で追加。 追加した画像は (5)の背景画像リストの末尾に追加さ C\Users\ {ユーザー名}\AppData\Roaming\Microsoft\Teams\Backgrounds\Uploads C\Users\ {ユーザー名}\AppData\Roaming\Microsoft\Teams\Backgrounds\Uploads に画像ファイルを置けば背景画像として使用することができます。 AppDataは隠しフォルダです。
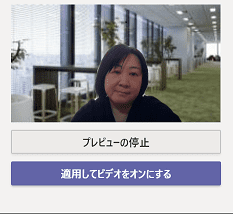



Microsoft Teams の会議背景をオリジナル画像に変える Microsoft Teams Office 365
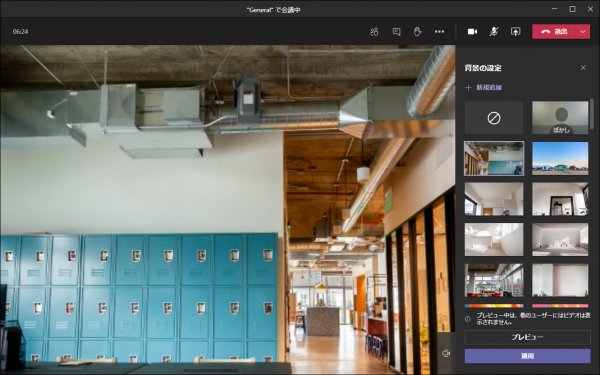



Microsoft Teams オンライン会議で追加したオリジナル背景画像がui上から削除できるようなってた Art Break Taichi Nakamura
新型コロナウイルスの影響により、在宅勤務の人が増えています。 日本では、SlackやMicrosoft TeamsなどのTWソフトが多く使われています。 Microsoft Teamsは、常に使用すると、より多くのメモリを必要とするようになります。 会話が増えると時間を消費してしまうこともあります。 今は追加した画像が保存される以下フォルダーを開いてファイル削除が必要なようです。 C\Users\\AppData\Roaming\Microsoft\Teams\Backgrounds 自宅などあまり実際の後ろを見せたくない場合に便利な背景設定機能ですが、遊び画像はともかくとして、画像追加機能もぜひ使ってみてください。 Teams を利用していく上の課題として 「ユーザーに Teams をどのよロールやアクセス許可の詳細については、「Teams のチーム所有者、メンバー、およびゲストの機能」を参照してください。 チームをさらに作成することができます。1 つのアカウントにつき、最大 250 個のチームを同時に所有できます。 関連トピック
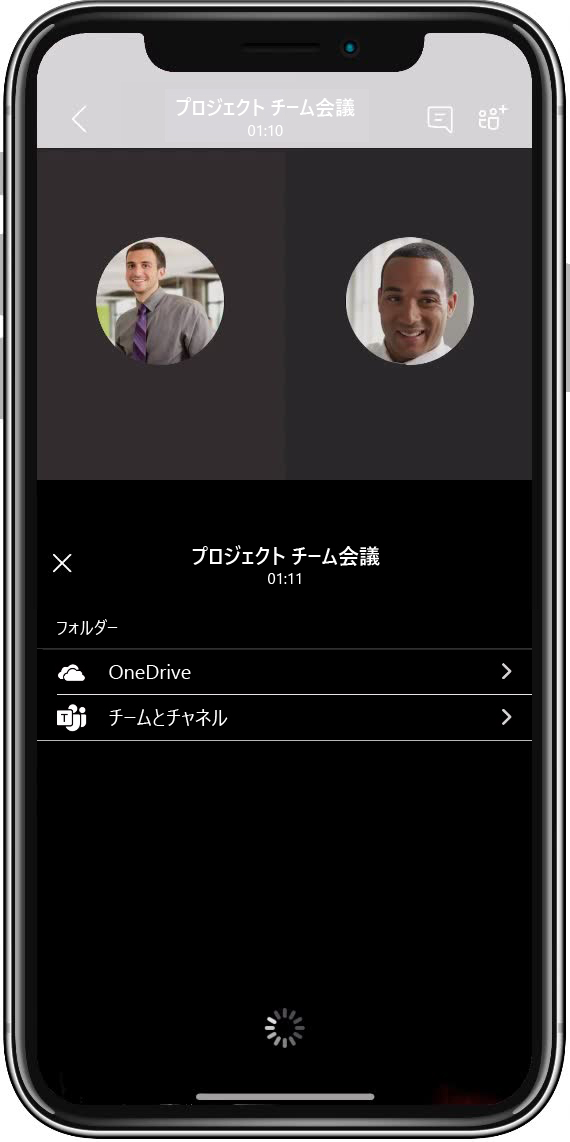



Microsoft Teams の新機能 Office サポート
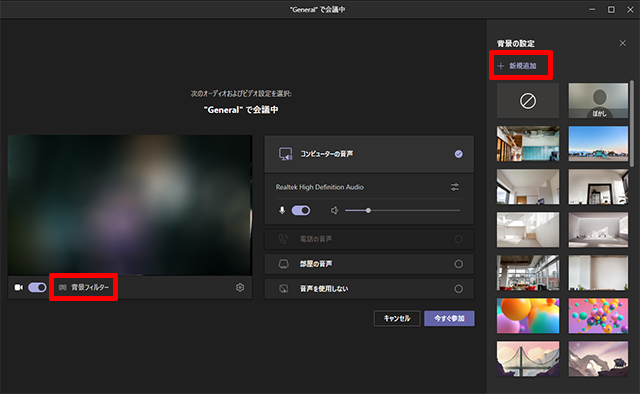



朗報 ついにバーチャル背景がteamsで設定可能に 好きな画像も使える アーザスblog
会議に参加する前にビデオとオーディオを設定する場合は、 背景フィルター を選択 。 ビデオ画像の下に表示されます。 背景のオプションが右側に表示されます。 ぼかし を 選択して背景をぼかします。 前面の人物がきれいにはっきりと表示され、背後のあらゆる要素が自然な形で目につかなくなります。 また、背景を、提供されている画像の 1 つ、または Teams にアップされたファイルをSharePointで見たいですよね。 Word や Excel で作成されたファイルを格納し、Teams で共有しましょう。 Teams はコンテンツや情報流通のハブとして活かすことで、業務効率化につながります。 ファイルの格納場所の名称は Microsoft Teams と SharePoint では異なっております。 Teams の 「 チーム」 は SharePoint の 「サイト」 に対応し 基本的にMicrosoft TeamsとZoomは、背景画像の保存場所を気にする必要はありません。 誤ってこれを操作(削除など)されてしまうと、思わぬトラブルに発展する可能性があるため、この保存場所については、 Windowsであれば通常は非表示(隠しフォルダ/ファイル)となっています。



バーチャル背景の保存場所 備忘録
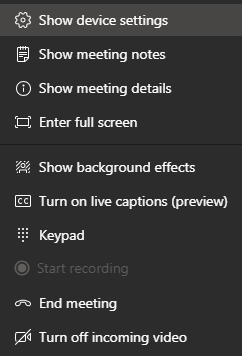



Microsoft Teamsのビデオ通話で背景を変える方法 ライフハッカー 日本版
バックグラウンドってフォルダが追加されてます。 この中にUpdateってのがあるのでそこに画像ファイルを置くだけです。 試験をしてました。 ※水曜どうでしょう アフリカ編のシマウマにどけろと言うシーン Teamsいいですね。 Teamsの背景を好きな画像に変える方法 現状、基本的にデフォルトで用意されている背景しか使えないんですが、 C\Users\ユーザー名\AppData\Roaming\Microsoft\Teams\Backgrounds\Uploads のフォルダに任意の画像を入れると、 好きな画像が選択できるようになります Teams データの保存場所 サードパーティのストレージ プロバイダーに保存されているデータ Teams のデータはご利用の Microsoft 365 または Office 365 の組織に関連付けられている地理的領域内に存在します。 Data in Teams resides in the geographic region associated with your
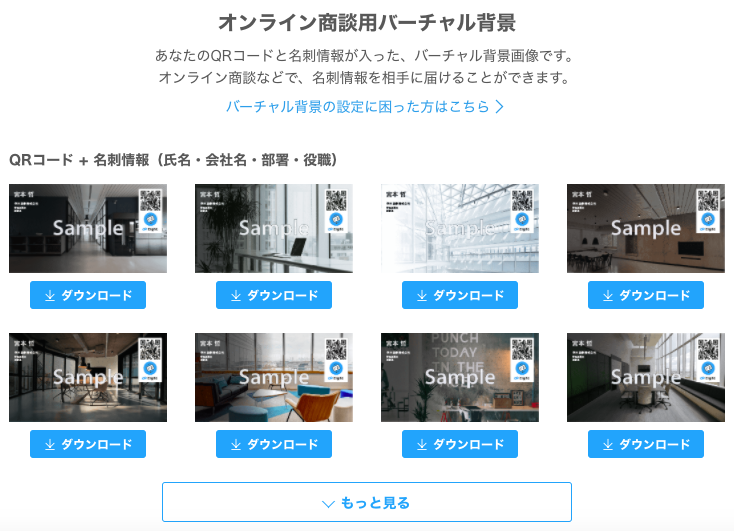



名刺もバーチャルオフィスへ 二本松 哲也



Winzip が Microsoft Teams と連携 ファイル圧縮とpdf 機能を強化
Windows7(Pro 64bit)の環境です。 MicrosoftからのExploringWindows・・・からのメールを見てWindows7のテーマ(デスクトップの背景)をいくつかDownloadしました。 DLしたファイル *themapack は一応私の場合 D\Users\UserName\Downloads\ に保存されますが、Windows7 Microsoft Teams(チームス)の通話背景を変える方法です! リモートワークでTeams, Zoomなど使う機会が増えたのではないでしょうか?中国でも使えるTeamsのちょっとしたノウハウです。 ※6/12時点 新しい機能が追加され、カンタンになりました!詳しくは③にて また、IndexedDBフォルダより下の階層にあるldbファイルも削除してOKです。 僕の場合は IndexedDB\https_teamsmicrosoftcom_0indexeddbleveldb というフォルダ内にldbファイルがありました。




Teamsのバーチャル背景を事前に確認 変更する Hyper Voice
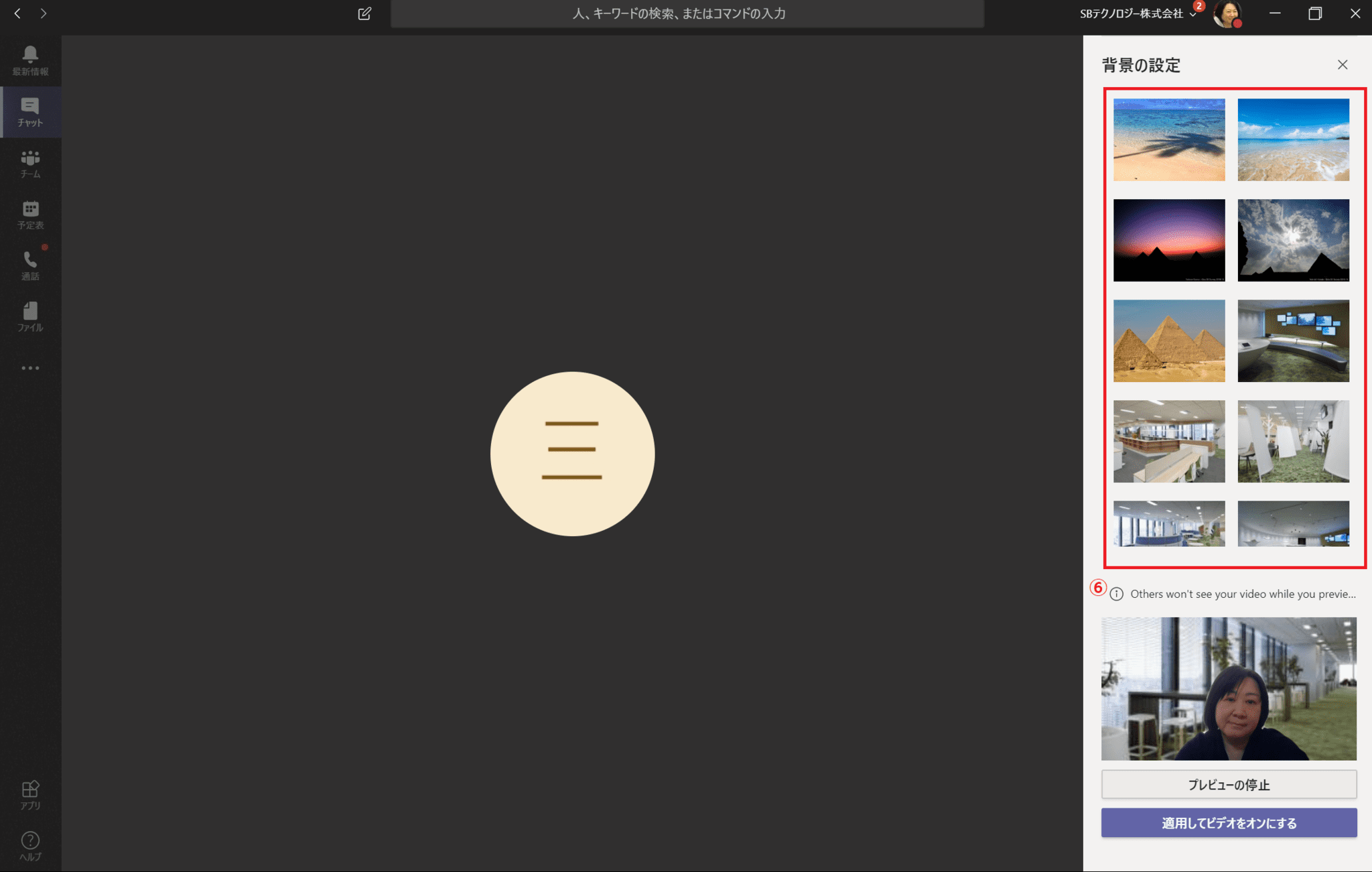



Microsoft Teams の会議背景をオリジナル画像に変える Microsoft Teams Office 365
Teamsのオリジナル背景の保存先であるUploadsフォルダが消えた、再作成してもオリジナル背景が選択できない 先週からなのですが、Teamsの背景を変更しようとしたところ、デフォルトの背景しか選択できないようになってしまい困っています。 確認をしたところオリジナル背景の保存先であるUploadsフォルダが消えていました。 C\Users\ \AppData\Roaming\Microsoft\Teams 先日 「 Microsoft Teams の会議背景画像が変更できるようになりました」 でご案内した背景設定機能ですが、 Teams 側で用意されているものだけでなく、好きな画像も使えます。 現時点では、背景画像フォルダに直接画像ファイルを置くことで可能ですが、もうしばらくすると Teams 画面からも画像のアップロードができるようになるとのこと。 ※年5月から、Teams 画面 ・Teams の背景画像は、会議の画面から好きなものに変えられる ・会議中以外に背景画像を追加したい場合は、以前同様該当フォルダ(※1)に格納することで可能 ・追加した背景画像を削除したり整理したい場合は、該当フォルダ(※1)から削除する(Teams 画面上からはできない)




Teamsのオリジナル背景の保存先であるuploadsフォルダが消えた 再作成してもオリジナル背景が選択できない Microsoft コミュニティ




Teamsビデオ会議の背景画像を自分の好きな画像にする Sharepointはお任せください シェアポイント専門サポートサービスsss
Teamsのアップデートが来てカスタム背景、背景効果機能が追加された方が多いようです。 今回は以前紹介した、自分の好きな オリジナルの背景をカスタム背景として使用する方法 をもう少し詳しく解説していきます。 MS Teamsの追加背景画像フォルダが開かれるので、ここに背景として追加したい画像をぶち込みます。 STEP3 先ほど追加した画像を選択し、 Ctrl Cでコピーしてから、 Ctrl Vでペーストし 、「○○○ – コピー」という複製ファイルを作成します。 会議中の背景を設定したい場合 1.会議画面を開きます。 ①・・・三点リーダー をクリックします。 ②背景効果を表示する を選択します。 2. 「背景の設定」 画面が表示されます。 ③背景 の一覧より、お好きな画像を選びます。 ④プレビュー をクリックします。 3.プレビューをクリック後、右下に表示されるので、特に問題がない場合
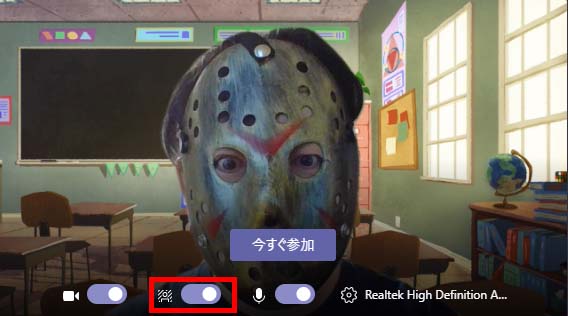



朗報 ついにバーチャル背景がteamsで設定可能に 好きな画像も使える アーザスblog



1
関連URL Teams ビデオ会議を無料でする方法 Microsoft Teams / Skype for Business ビデオ会議を録画する方法 エクスプローラーを開きアドレスバーの上で右クリックします。 アドレスの編集をクリックすると編集が可能になりますので、そこに下記のパスを入力します。 C\Users\ユーザー名\AppData\Roaming\Microsoft\Teams\Backgrounds\Uploads ※ユーザー名の部分は、自分のユーザーの名前になります。 Enterを押すとUploads フォルダが開きますので、写真を追加します プレビュー下の「背景フィルター」をクリックします。 右側にぼかしやバーチャル背景のサムネイルが表示されます。 ここから選択して背景を選択、変更できます。 背景が変更されました。 ほかしなども設定できます。 他のフォルダにある画像なども新規追加から設定できます。 参加直前の設定でも問題はないのですが、重要会議などはやはり事前に確認して




Web会議 Teamsのバーチャル背景 カスタム背景 機能の設定方法 Web会議deどうでしょう



Teamsでweb会議の背景を変える方法 ビジネスシーンで使える背景アイデアをご紹介 Business Chat Master ビジネスチャットマスター




Teamsのオリジナル背景の保存先であるuploadsフォルダが消えた 再作成してもオリジナル背景が選択できない Microsoft コミュニティ
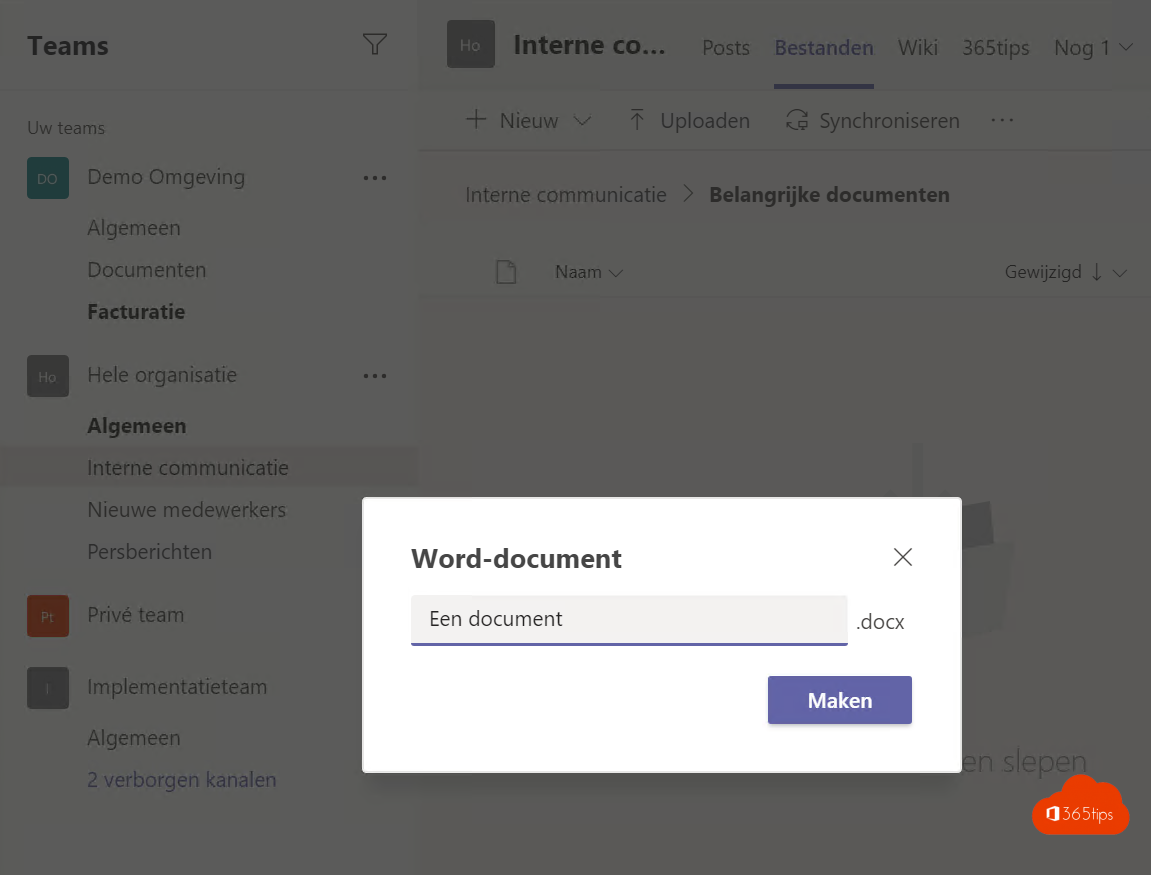



Microsoftで読み取り専用のフォルダを作成teams
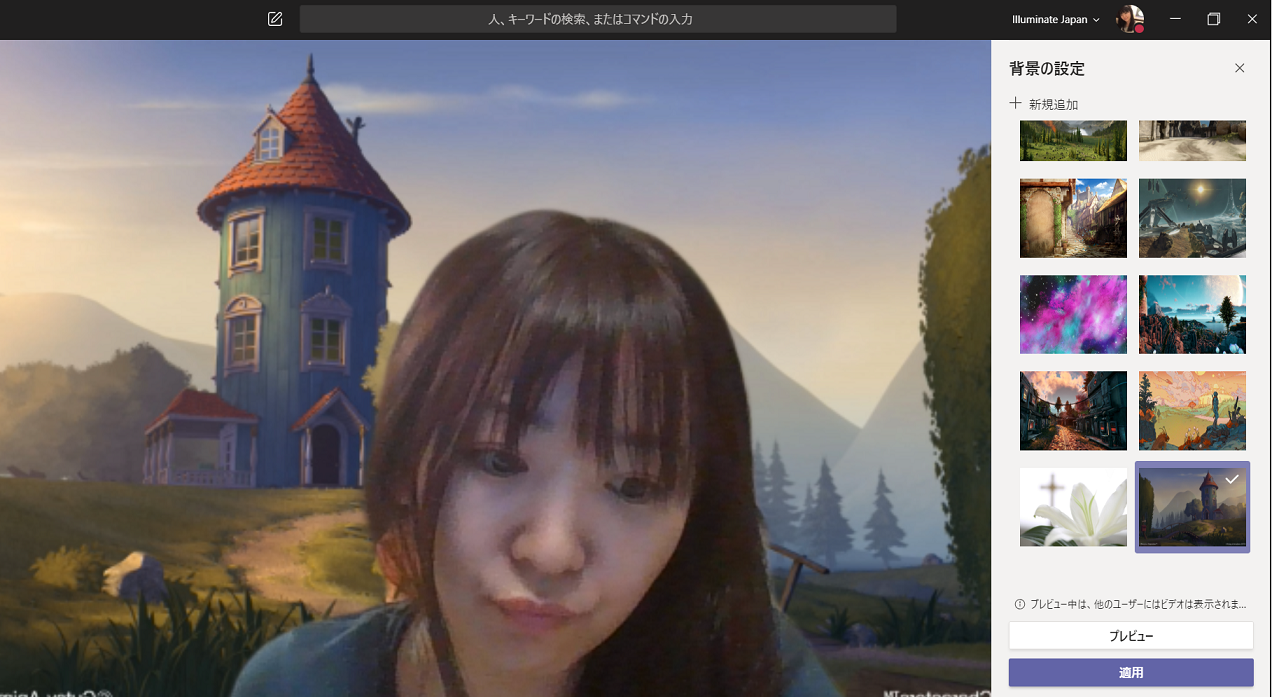



Teams オンライン会議中の背景に好きな画像を追加 株式会社イルミネート ジャパン
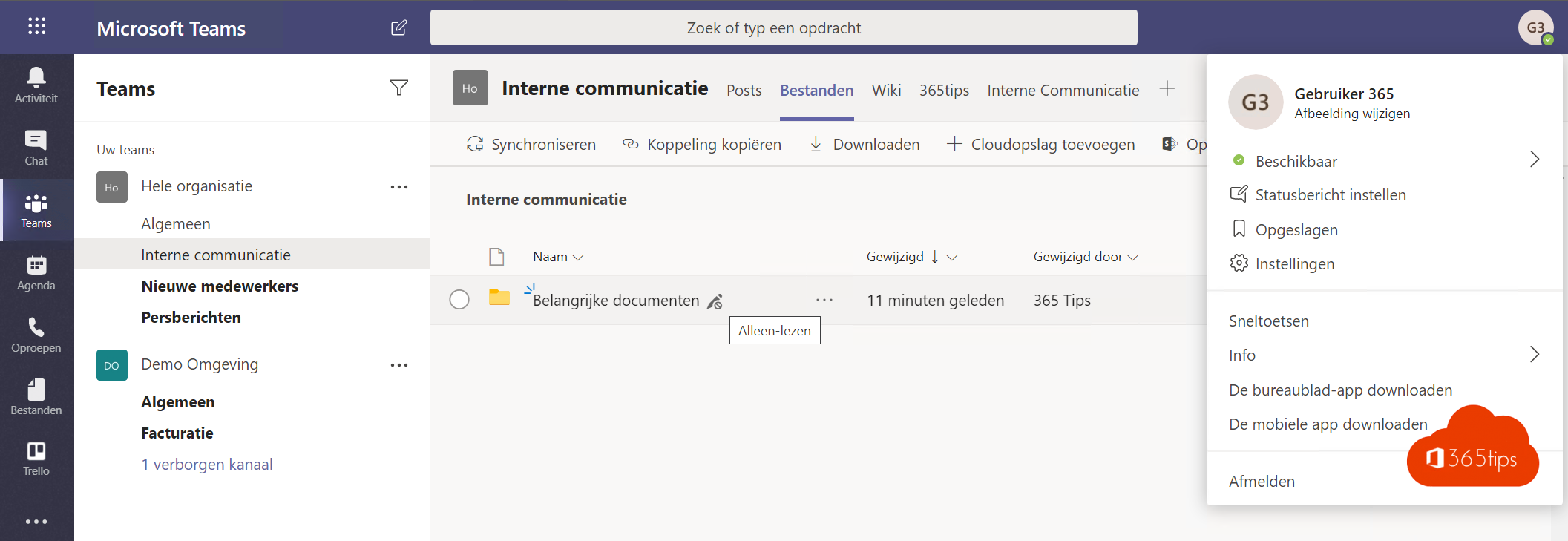



Microsoftで読み取り専用のフォルダを作成teams




Microsoft Teamsで 非公式に 独自のカスタム背景画像を設定する方法 更新
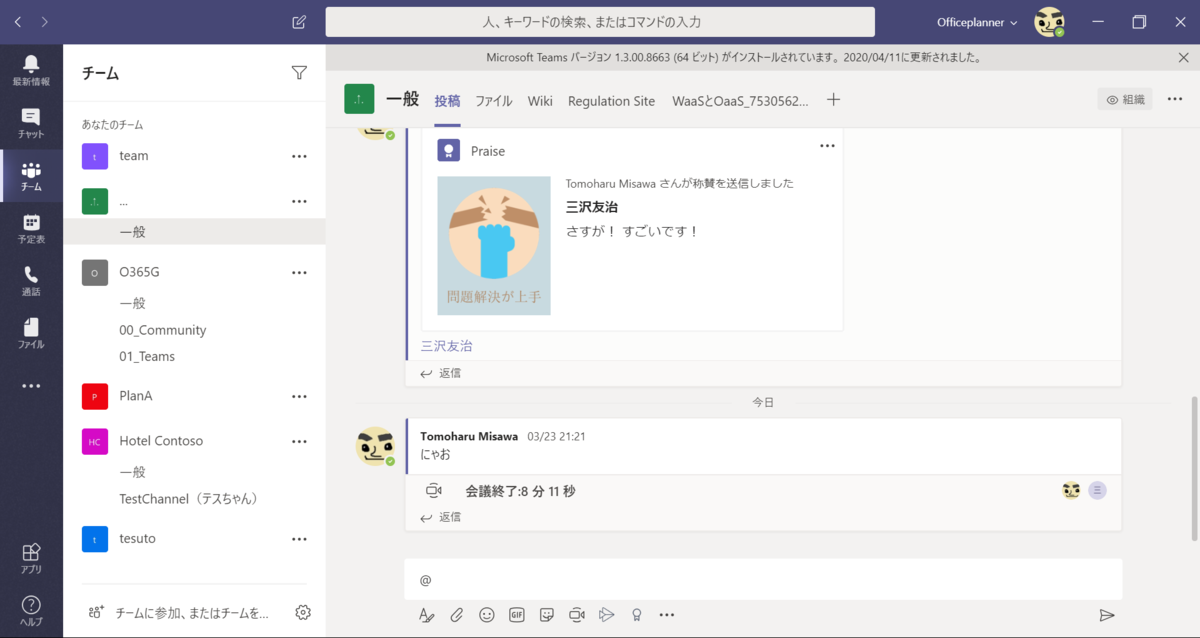



Teams 背景の効果がリリースしていました のブログ




Teamsビデオ会議の背景画像を自分の好きな画像にする Sharepointはお任せください シェアポイント専門サポートサービスsss




Microsoft Teams で Web 会議のカメラ背景を画像に変える Idea Tostring
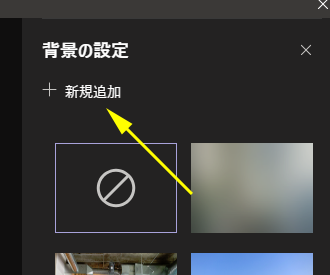



Microsoft Teams 会議の背景画像にオリジナル画像を追加できるようになった Art Break Taichi Nakamura




Teams ビデオ会議の背景を追加する2つの方法 オカメjp あるドイツ在住日本語教師のブログ
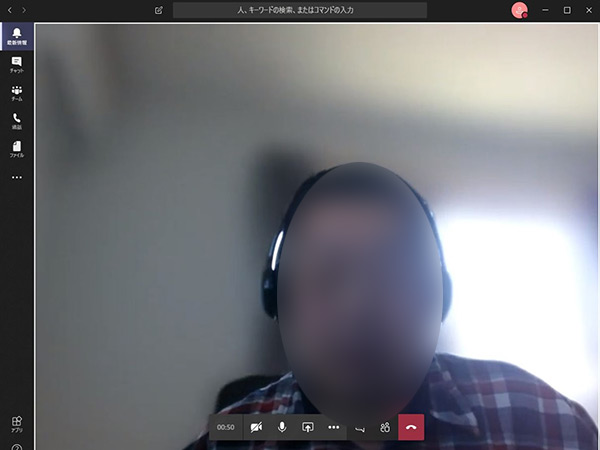



Teams 会議で背景を変更する方法 パソコン工房 Nexmag
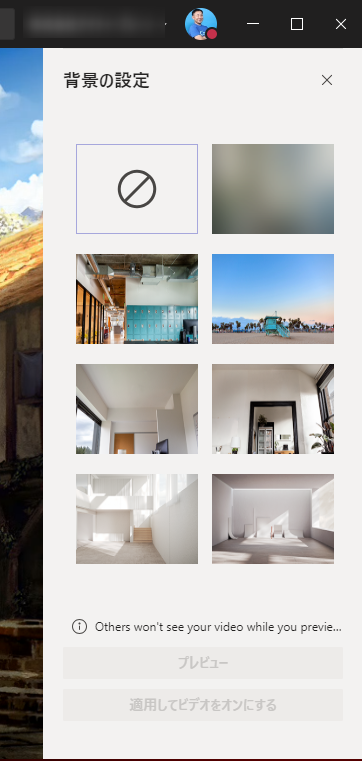



Microsoft Teams の会議の背景を変更する Windows Mac Beachside Blog
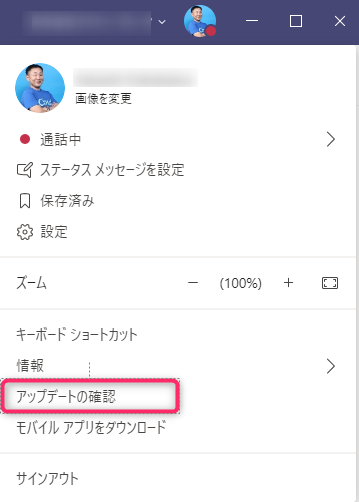



Microsoft Teams の会議の背景を変更する Windows Mac Beachside Blog




Teamsのバーチャル背景を事前に確認 変更する Hyper Voice
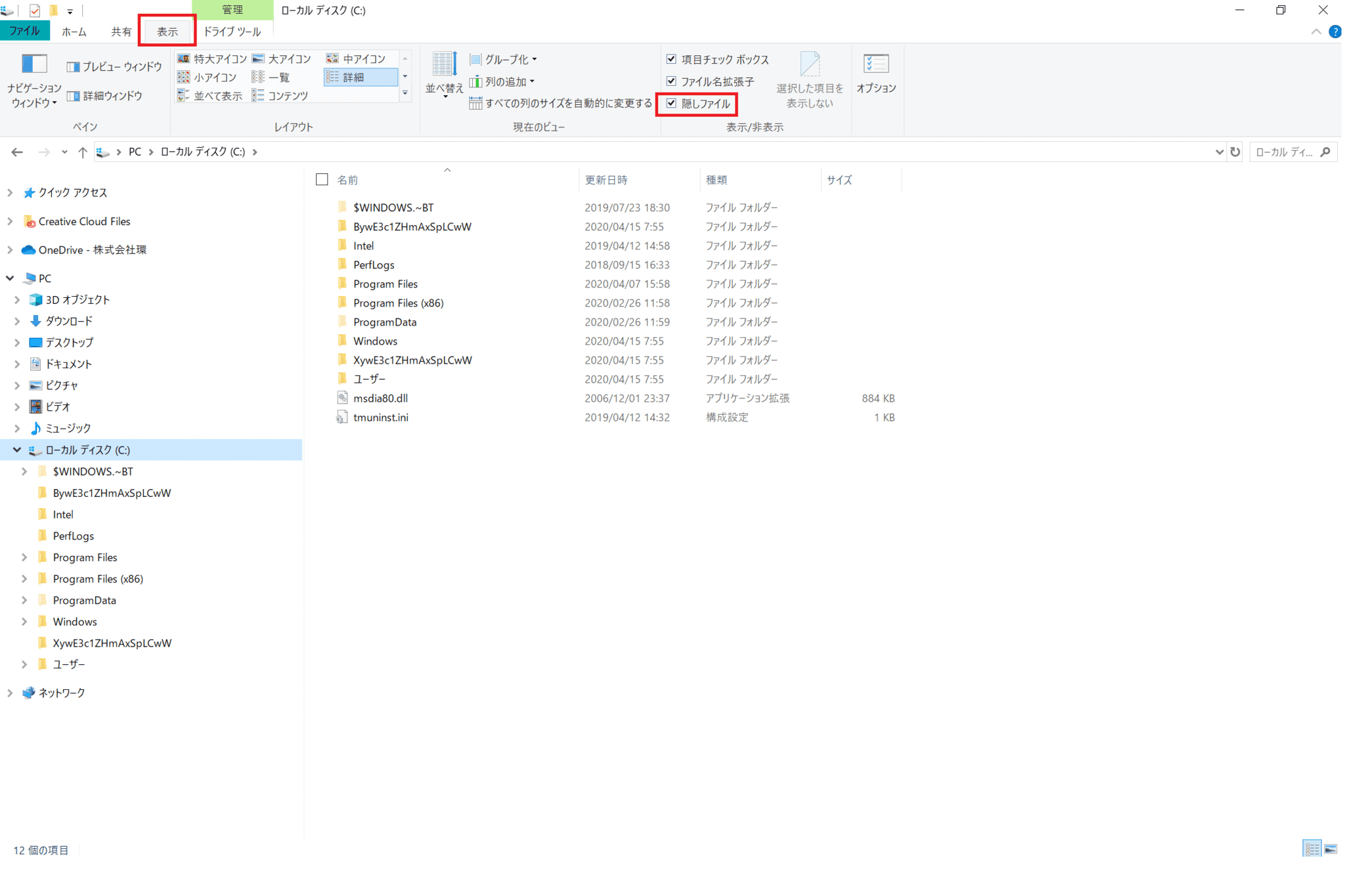



Microsoft Teams の会議背景をオリジナル画像に変える Microsoft Teams Office 365




Teams ビデオ会議の背景を追加する2つの方法 オカメjp あるドイツ在住日本語教師のブログ
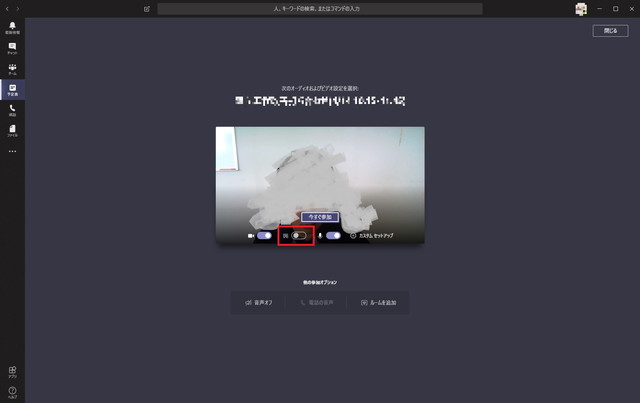



カスタム背景の設置速攻レビュー Teams 1人seの独り言
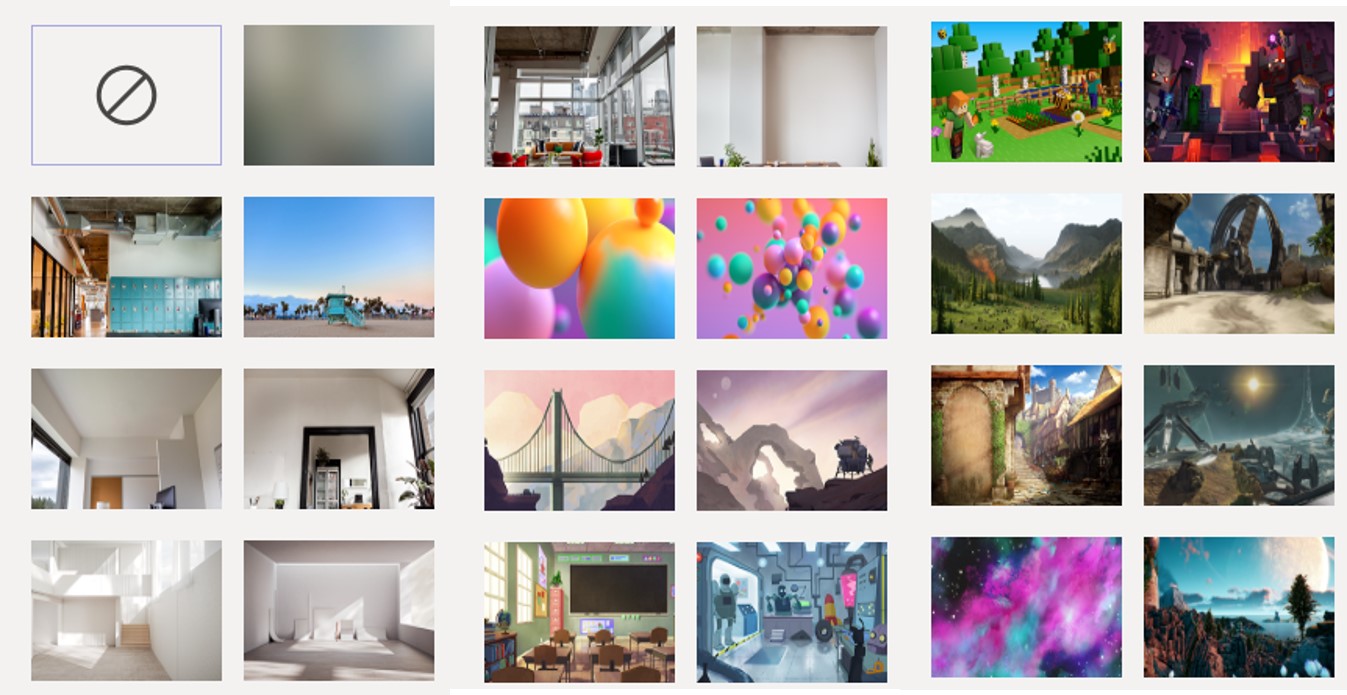



Teams オンライン会議中の背景を変更できるように 株式会社イルミネート ジャパン



Q Tbn And9gcticgyaegnp7x6dh4fgufnk6rqw44rk7wbqilcxbu32 Mfpiu0 Usqp Cau



Teamsでweb会議の背景を変える方法 ビジネスシーンで使える背景アイデアをご紹介 Business Chat Master ビジネスチャットマスター




オンライン会議でオリジナル背景を出そう Zoom Microsoft Teams Cisco Webex のまとめ みぃふぁいゆ Note
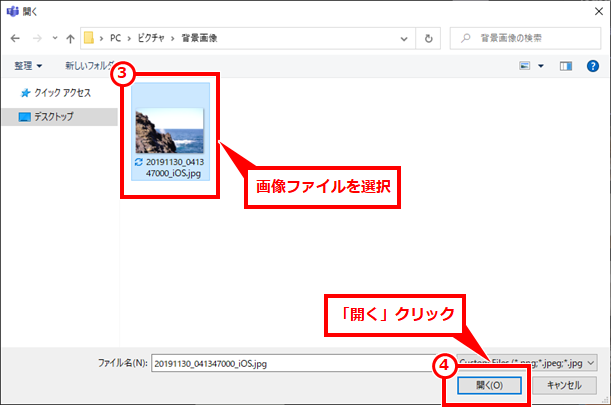



Teams オリジナルの背景に設定する方法 システム開発メモ




Mac の Teams で背景の選択ができません 背景の設定パネルは表示されています Microsoft コミュニティ




簡単 Teamsのバーチャル背景の設定方法 オリジナルの背景をアップロードする方法 世界は思っていたよりも近かった




簡単 Teamsのバーチャル背景の設定方法 オリジナルの背景をアップロードする方法 世界は思っていたよりも近かった
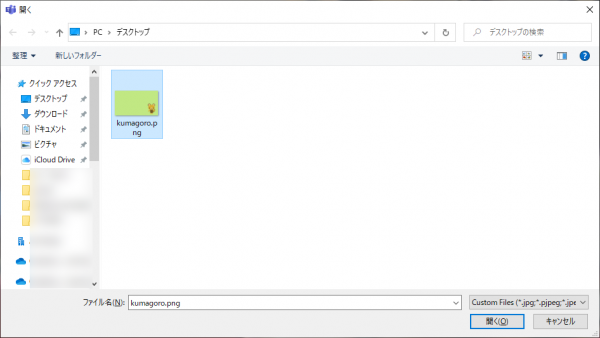



Microsoft Teams 会議の背景画像にオリジナル画像を追加できるようになった Art Break Taichi Nakamura
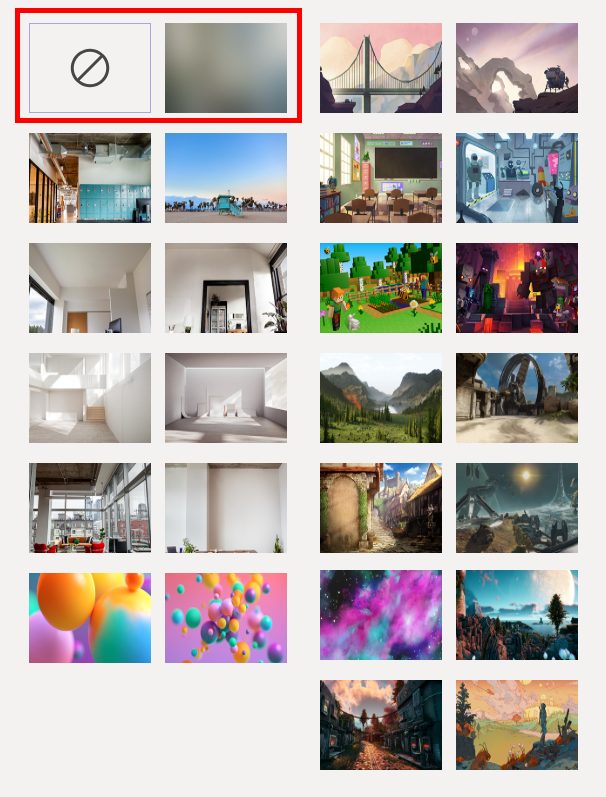



朗報 ついにバーチャル背景がteamsで設定可能に 好きな画像も使える アーザスblog




Teams 世の中は不思議なことだらけ




Microsoft Teams の会議背景をオリジナル画像に変える 2 株式会社 環 Kan
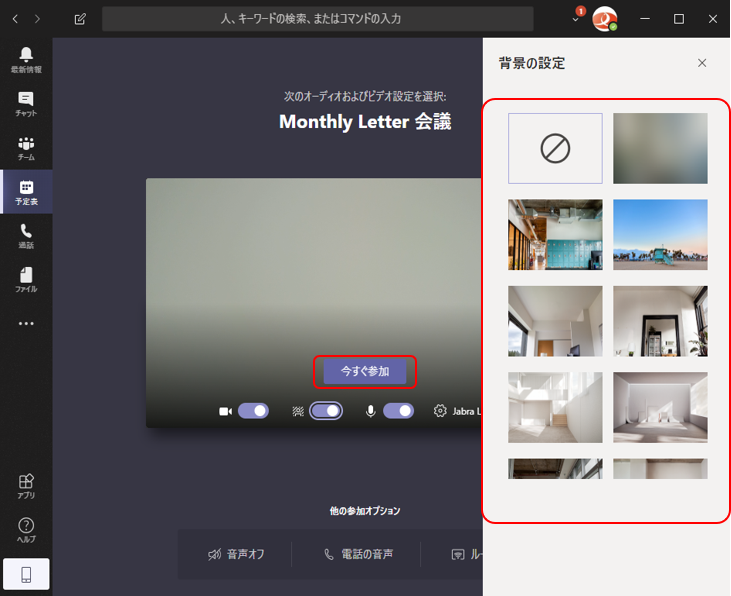



Teams のビデオ会議で背景をカスタマイズ Livestyleクラウドサービス
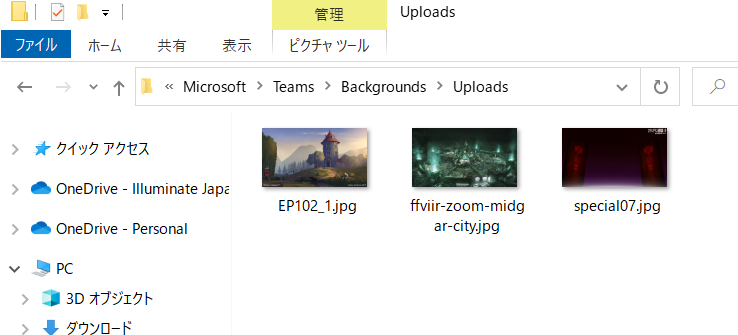



Teams オンライン会議中の背景に好きな画像を追加 株式会社イルミネート ジャパン
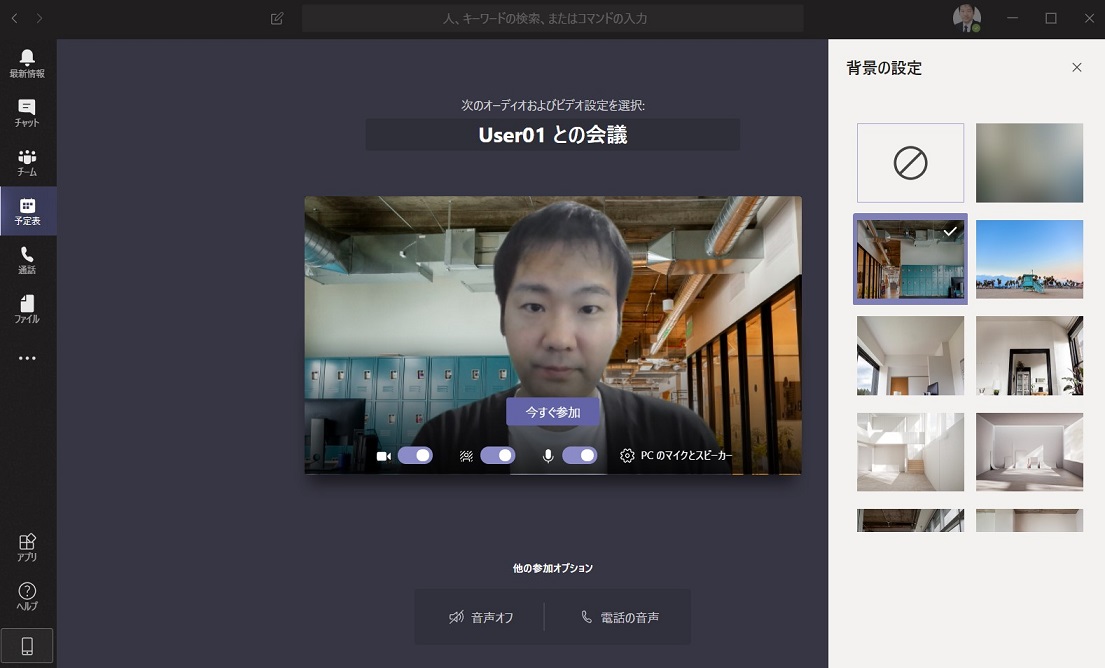



Teams オンライン会議中の背景を変更できるように 株式会社イルミネート ジャパン




Teams ビデオ会議の背景を追加する2つの方法 オカメjp あるドイツ在住日本語教師のブログ
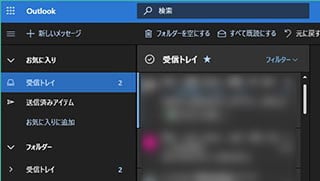



Microsoft Teams の会議背景をオリジナル画像に変える Microsoft Teams Office 365




Teamsのバーチャル背景を事前に確認 変更する Hyper Voice




Windows 10 フォルダの背景が黒く変化する Microsoft コミュニティ




Teamsカスタム背景 Macでオリジナル背景を使えるようにする方法 図解 世界は思っていたよりも近かった




Teamsカスタム背景 Macでオリジナル背景を使えるようにする方法 図解 世界は思っていたよりも近かった
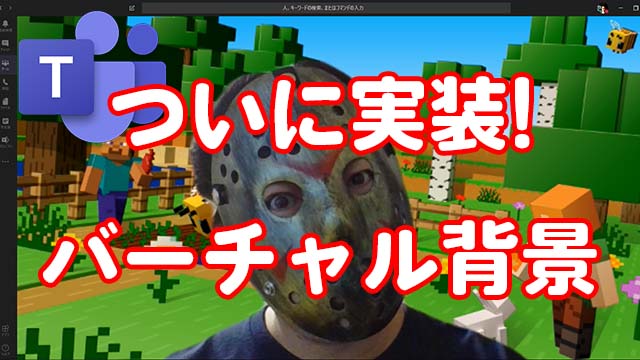



朗報 ついにバーチャル背景がteamsで設定可能に 好きな画像も使える アーザスblog
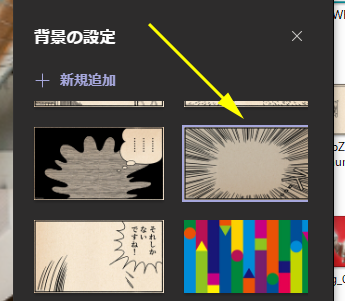



Microsoft Teams オンライン会議で追加したオリジナル背景画像がui上から削除できるようなってた Art Break Taichi Nakamura




Teams ビデオ会議の背景を追加する2つの方法 オカメjp あるドイツ在住日本語教師のブログ




Teamsのバーチャル背景を事前に確認 変更する Hyper Voice




Teamsビデオ会議の背景画像を自分の好きな画像にする Sharepointはお任せください シェアポイント専門サポートサービスsss
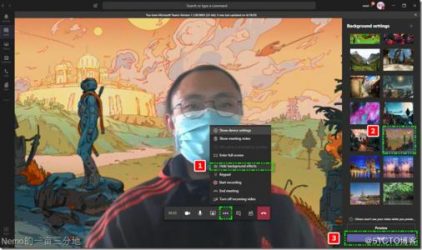



Microsoft Teams チームス の通話背景をオリジナル画像に変更しよう Windows Mac設定方法 中国でも使えるteams 中歌街




Teams ビデオ会議の背景を追加する2つの方法 オカメjp あるドイツ在住日本語教師のブログ
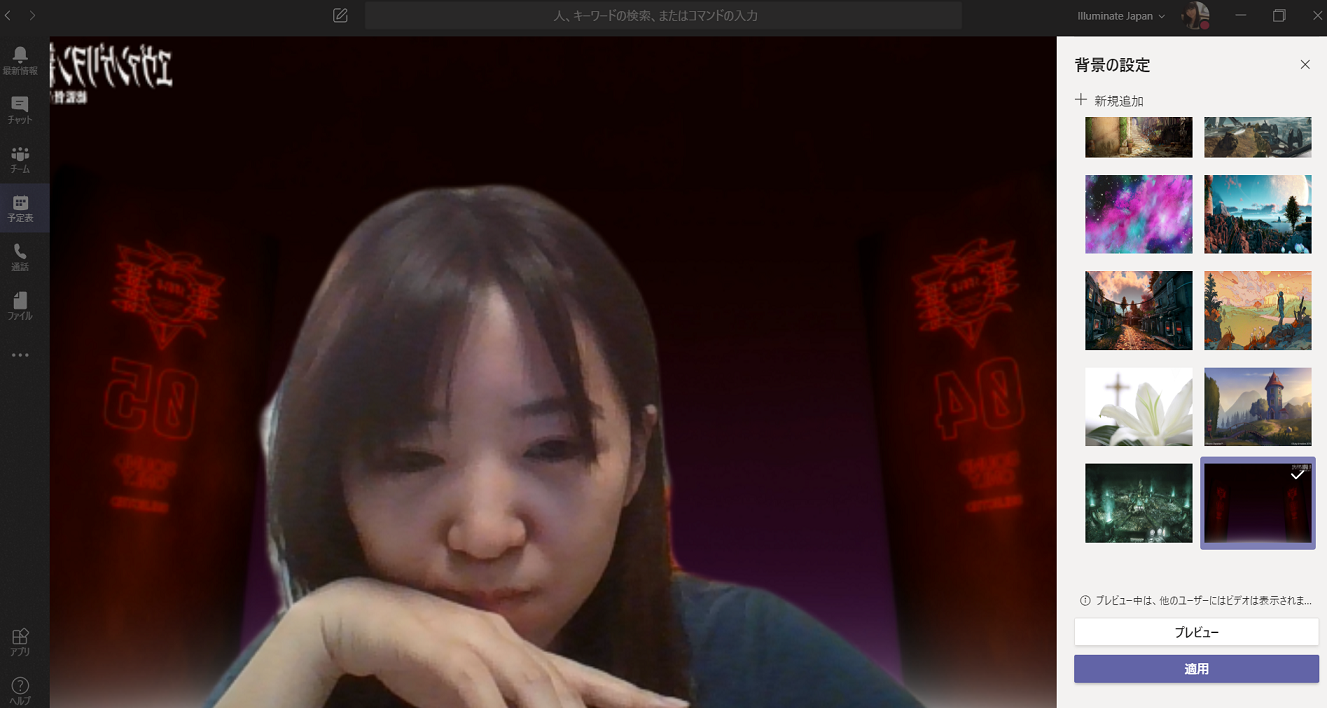



Teams オンライン会議中の背景に好きな画像を追加 株式会社イルミネート ジャパン




Teamsカスタム背景 Macでオリジナル背景を使えるようにする方法 図解 世界は思っていたよりも近かった



Microsoft Teamsでカスタム背景写真をアップロードする方法 Windows Bulletinチュートリアル
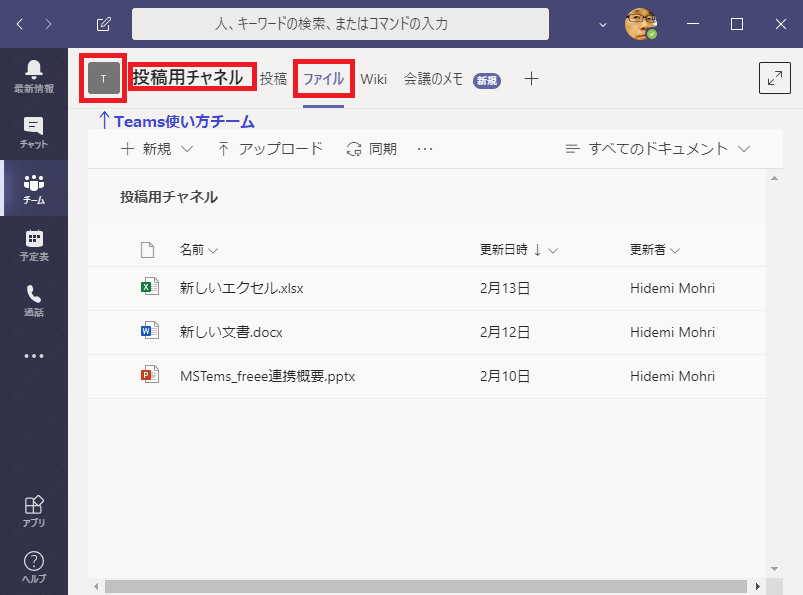



Teams と Sharepoint のファイルの場所 Shuwa Wave System Co
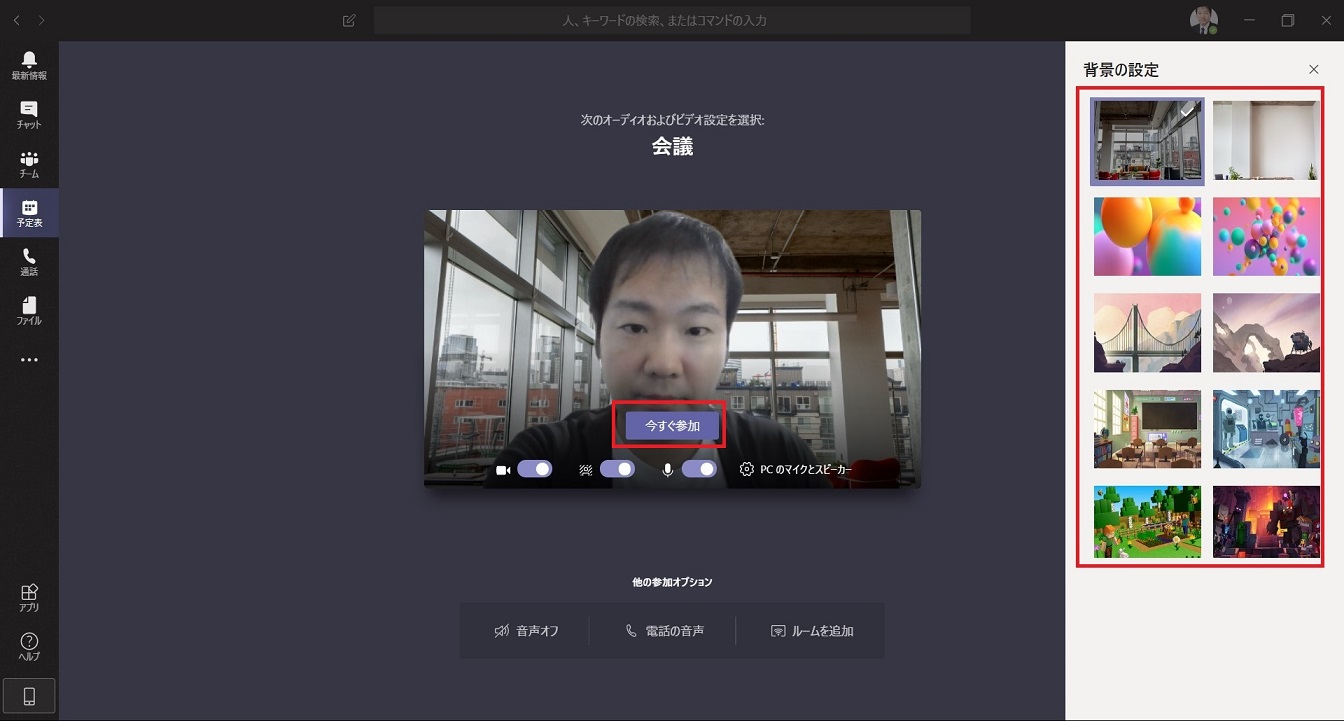



Teams オンライン会議中の背景を変更できるように 株式会社イルミネート ジャパン




Teams会議でバーチャル背景を自由に変更して 遠隔会議を楽しもう こじおのメモ



Winzip が Microsoft Teams と連携 ファイル圧縮とpdf 機能を強化
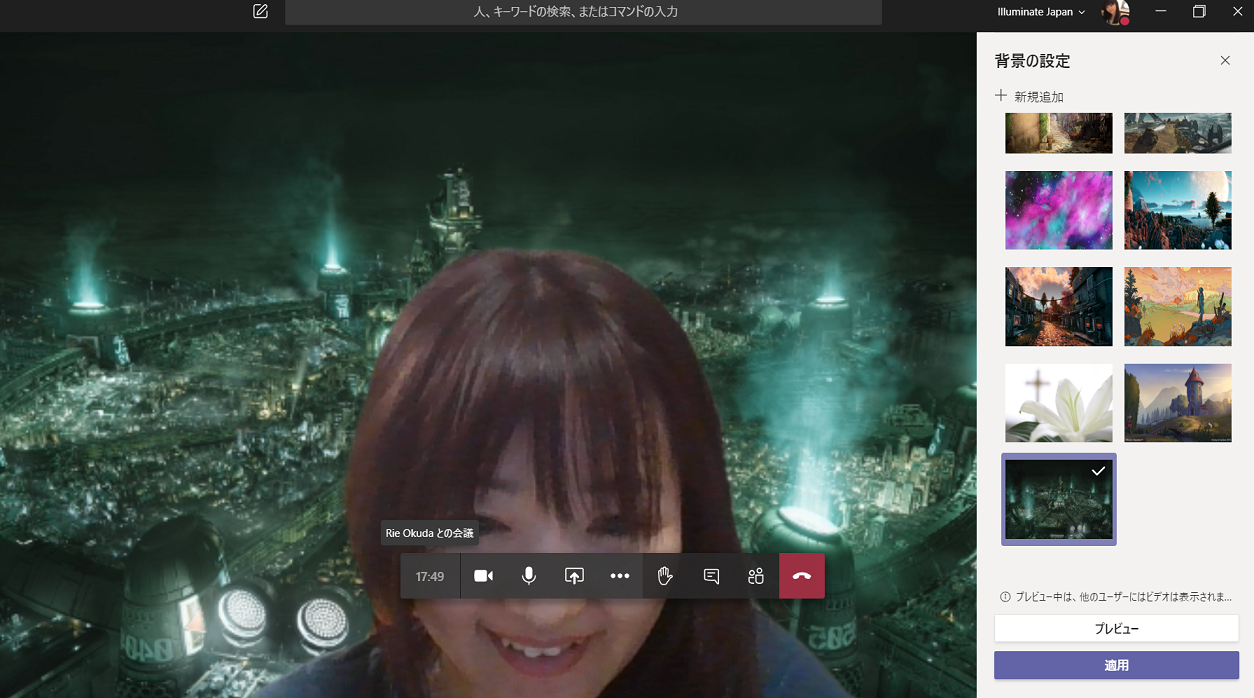



Teams オンライン会議中の背景に好きな画像を追加 株式会社イルミネート ジャパン
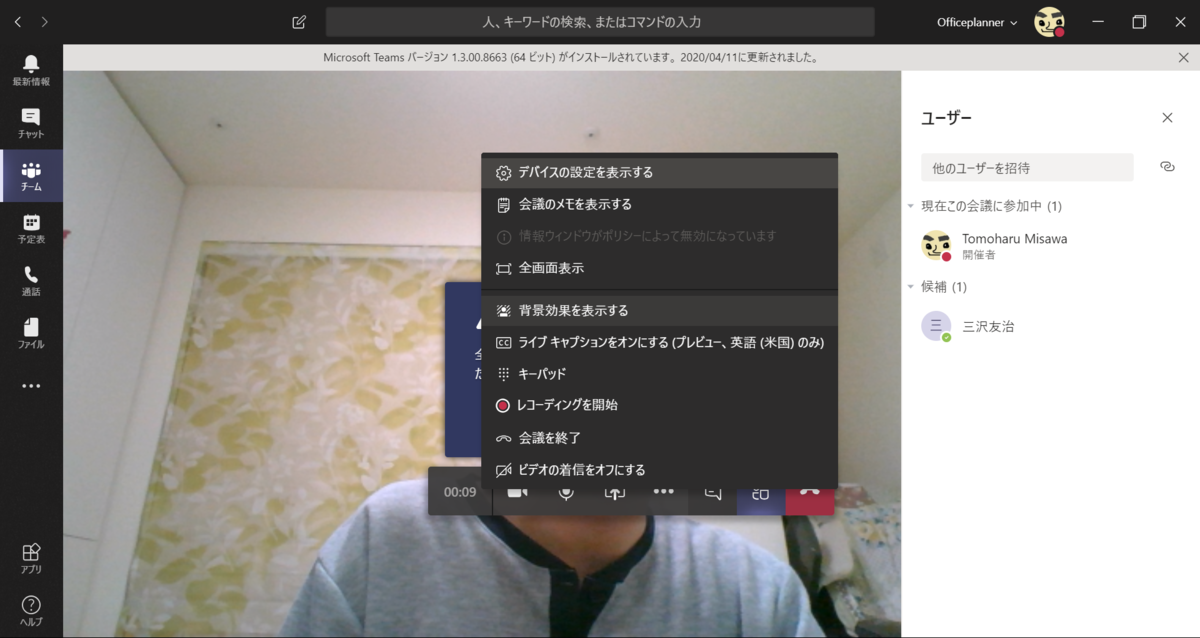



Teams 背景の効果がリリースしていました のブログ
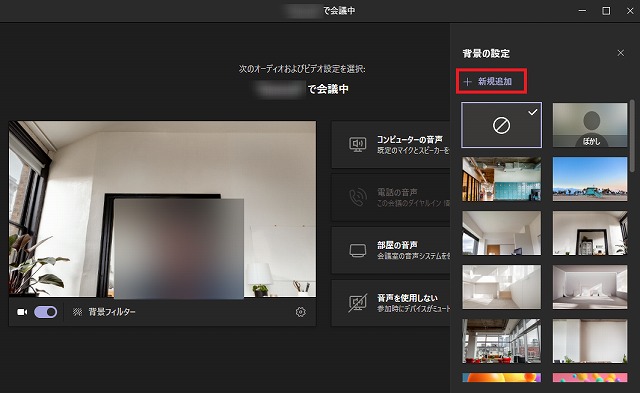



Microsoft Teams の基本 Teams 会議の背景を変更するには ザイタクの心得
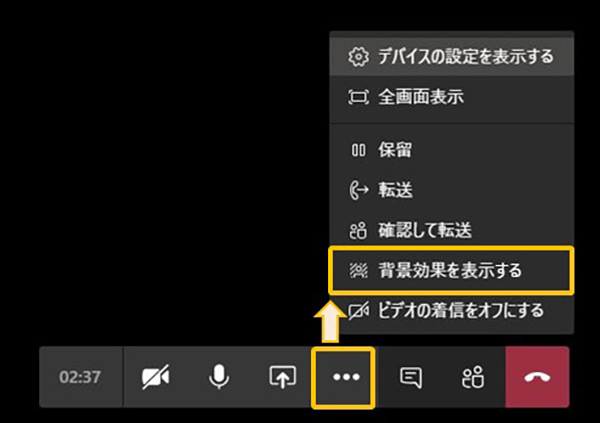



Teams 会議で背景を変更する方法 パソコン工房 Nexmag
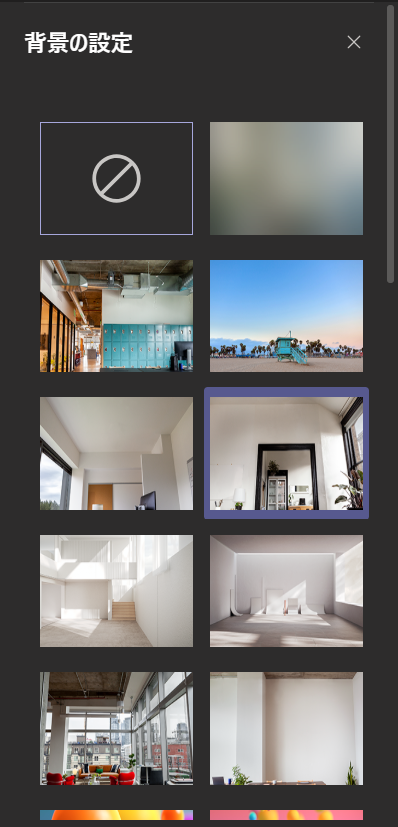



Teamsのweb会議時の背景を変更する方法 しすたろうの部屋



Q Tbn And9gcticgyaegnp7x6dh4fgufnk6rqw44rk7wbqilcxbu32 Mfpiu0 Usqp Cau




Teamsカスタム背景 Macでオリジナル背景を使えるようにする方法 図解 世界は思っていたよりも近かった




Microsoft Teams で Web 会議のカメラ背景を画像に変える Idea Tostring
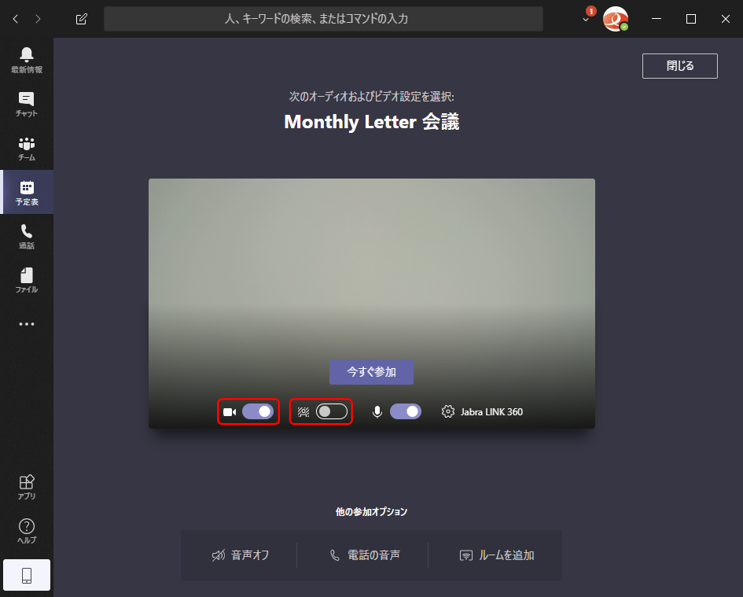



Teams のビデオ会議で背景をカスタマイズ Livestyleクラウドサービス
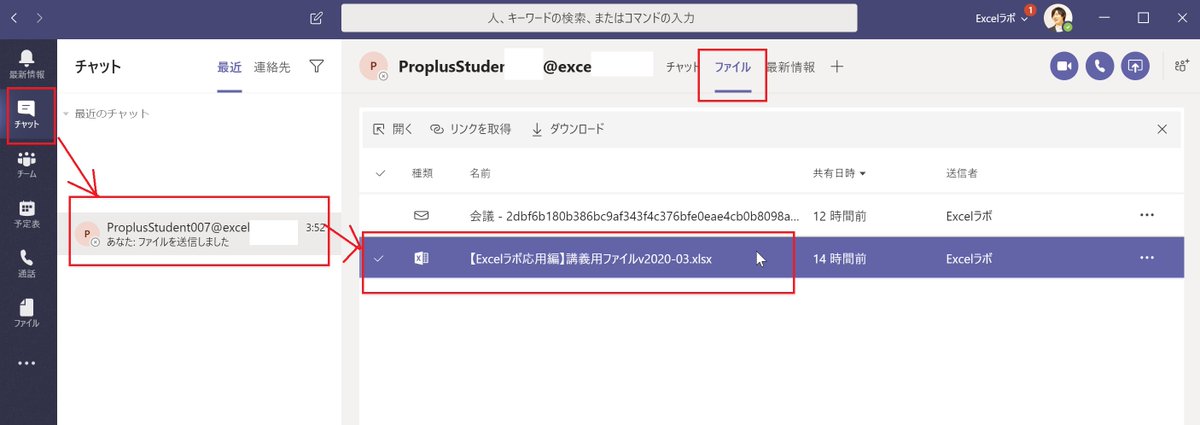



Excelラボとみ君 Microsoft Teamsラボ ファイルのダウンロード メッセージ上の添付においてダウンロードを押せば 普段使っているダウンロードフォルダ おそらくローカル にファイルを落とすことができる この動きでダウンロードしたファイルが




Teams会議でバーチャル背景を自由に変更して 遠隔会議を楽しもう こじおのメモ
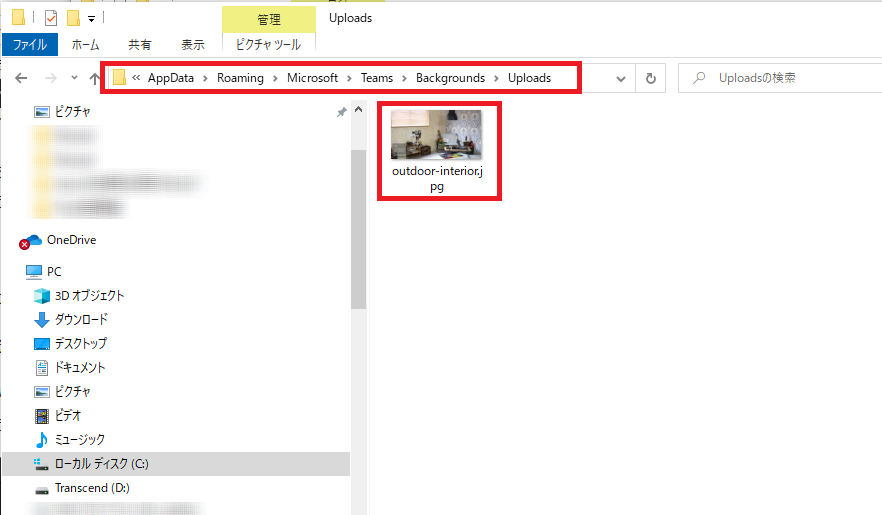



Microsoft Teams の基本 Teams 会議の背景を変更するには ザイタクの心得



Teamsでweb会議の背景を変える方法 ビジネスシーンで使える背景アイデアをご紹介 Business Chat Master ビジネスチャットマスター




Teamsビデオ会議の背景画像を自分の好きな画像にする Sharepointはお任せください シェアポイント専門サポートサービスsss
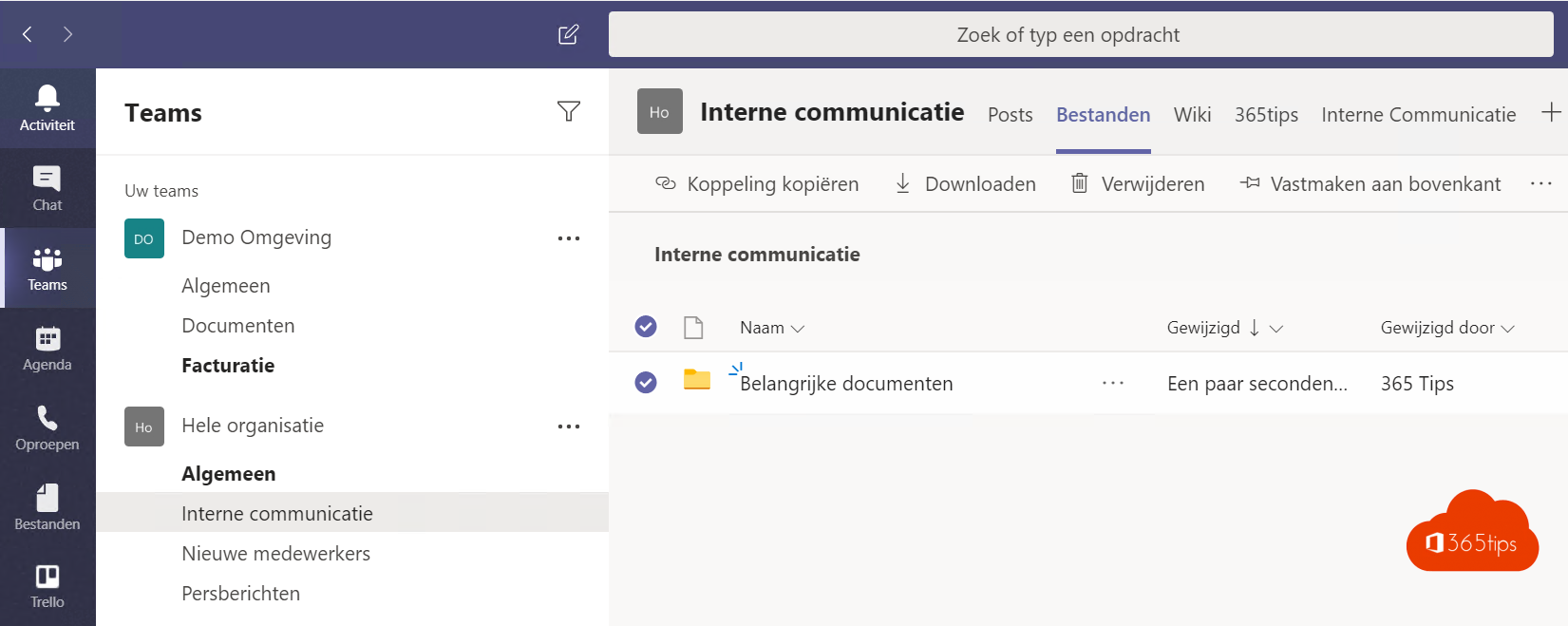



Microsoftで読み取り専用のフォルダを作成teams




Microsoft Teams の会議背景をオリジナル画像に変える Microsoft Teams Office 365
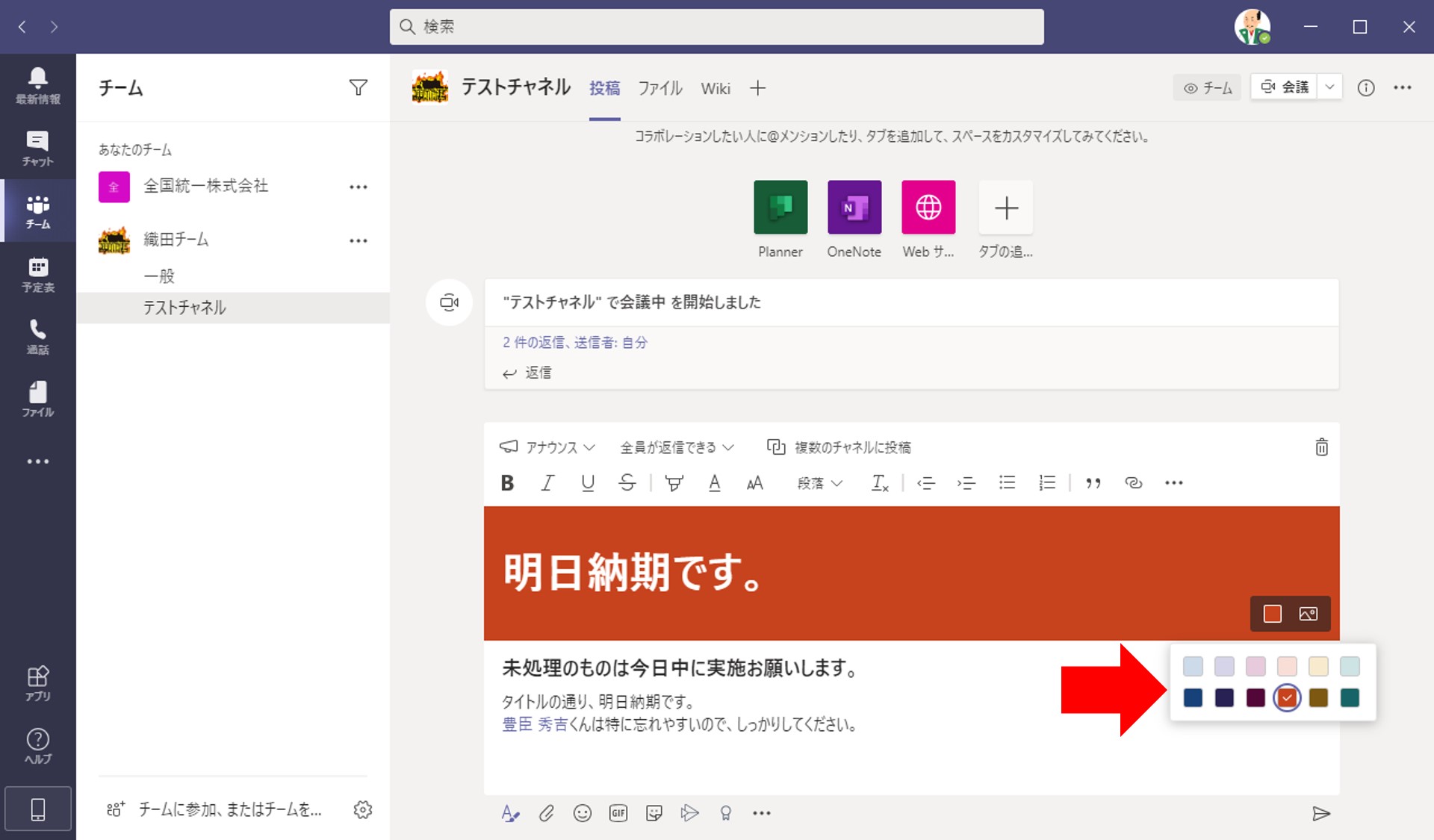



Teams アナウンスチャットを投稿する方法 Begin Prog



Teamsでweb会議の背景を変える方法 ビジネスシーンで使える背景アイデアをご紹介 Business Chat Master ビジネスチャットマスター



Teamsでweb会議の背景を変える方法 ビジネスシーンで使える背景アイデアをご紹介 Business Chat Master ビジネスチャットマスター




Microsoft Teamsの背景画像 海外旅行とディズニー
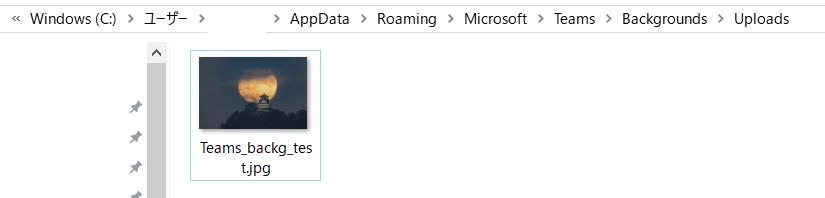



Teamsのweb会議時の背景を変更する方法 しすたろうの部屋




エクスプローラのツリー表示のフォルダの背景色の変更は Microsoft コミュニティ



Q Tbn And9gcq0rkztmgeqsfjq45zcoa2r5fp63qxj9a12 Hid4u7u2abtrlog Usqp Cau
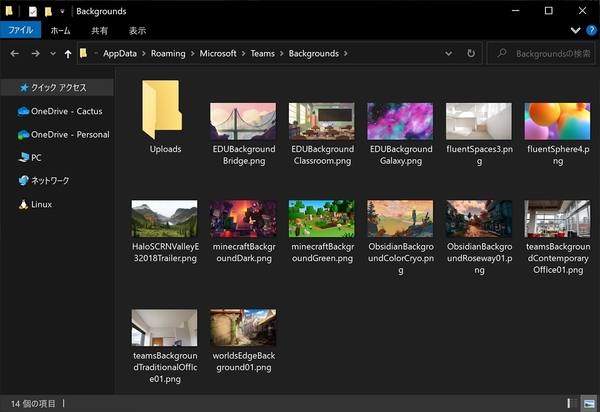



Ascii Jp Slackからteamsを呼び出すアドオン Teamsのカスタム背景画像を試す




Microsoft Teams会議で組織の背景イメージを使用する方法 Microsoft 365
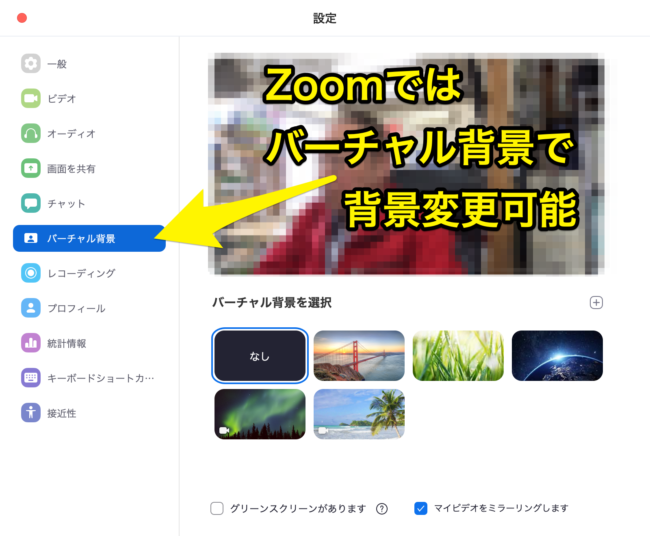



Zoomやteamsなどウェブミーティングに使える背景画像が盛り上がっている件 Penchi Jp




Microsoft Teamsで独自の背景を設定する方法 技術 ちらし寿司




Teams会議でバーチャル背景を自由に変更して 遠隔会議を楽しもう こじおのメモ




デスクトップ背景が黒く フォルダアイコンが表示されなくなりました Microsoft コミュニティ




Microsoft Teams の会議の背景を変更する Windows Mac Beachside Blog
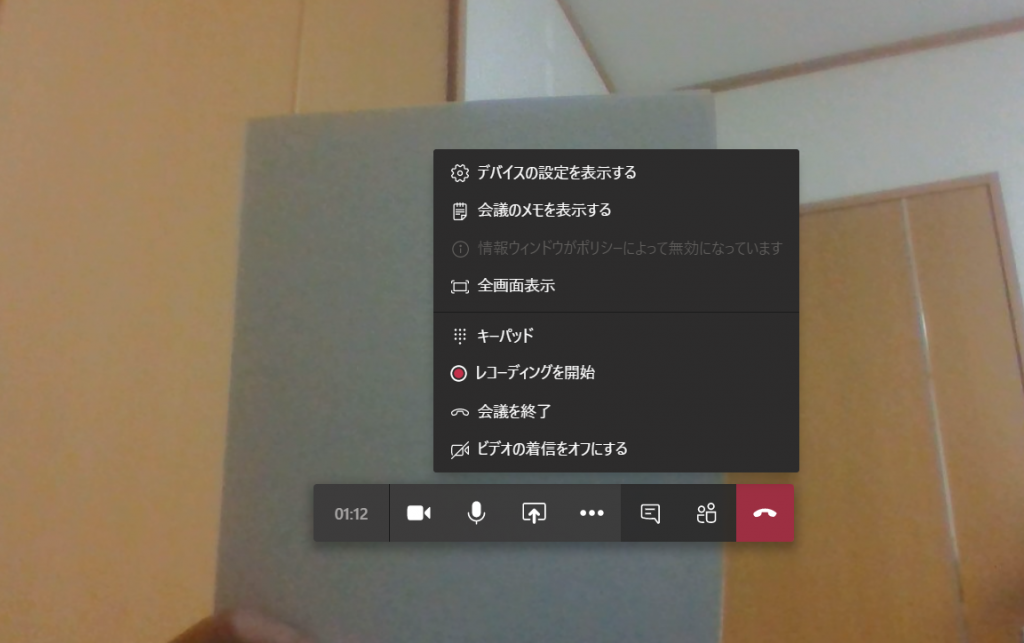



Teamsのweb会議時の背景を変更する方法 しすたろうの部屋




Teamsのビデオ会議で仮想背景の設定方法と背景画像のアップロード手順 オススメ画像紹介も Autoworker Google Apps Script Gas とsikuliで始める業務改善入門
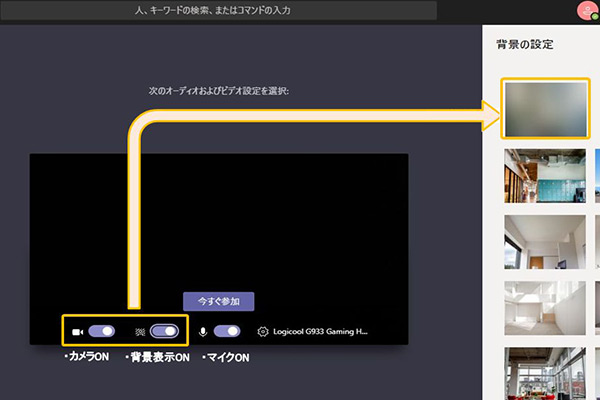



Teams 会議で背景を変更する方法 パソコン工房 Nexmag
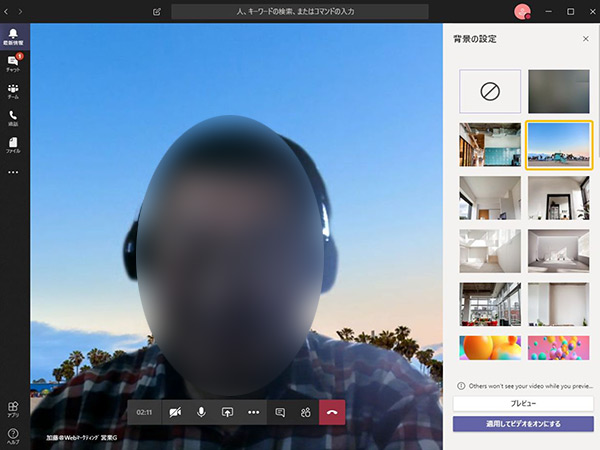



Teams 会議で背景を変更する方法 パソコン工房 Nexmag
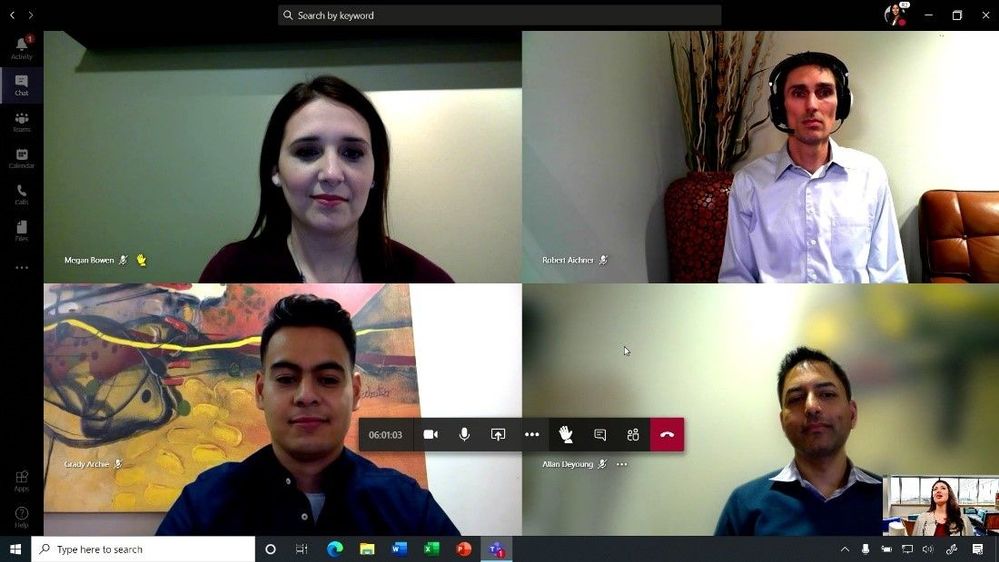



Microsoft Teamsのビデオ通話で背景を変える方法 ライフハッカー 日本版
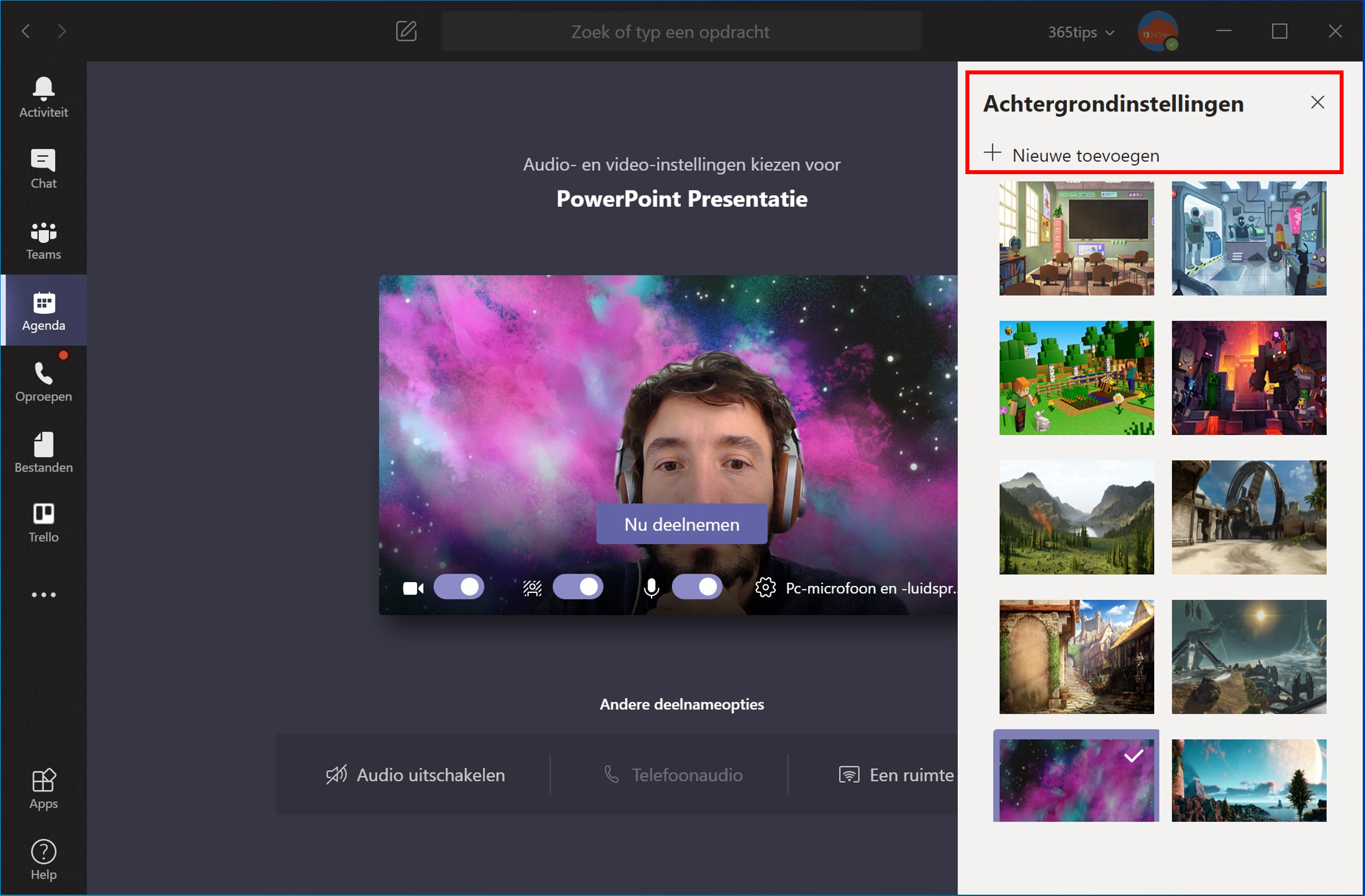



Microsoftteams の背景を自分の画像でカスタマイズすることができます


コメント
コメントを投稿